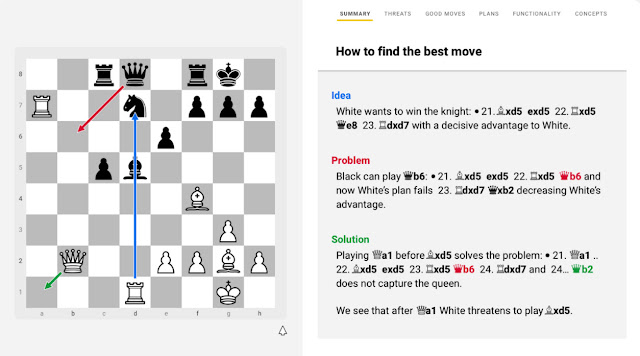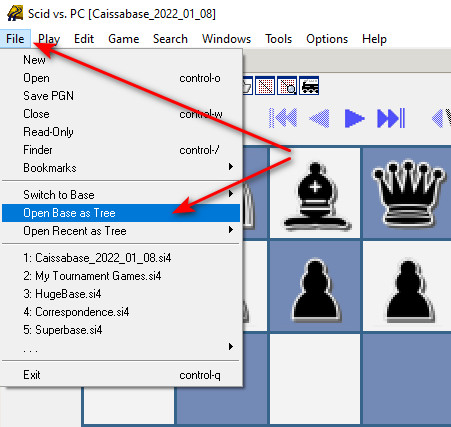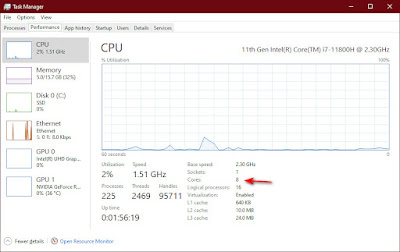This is a promising site. They seek to use the power of Stockfish to evaluate (decode) a given position(s) and generate a report that is human friendly. I see real value in this. Right now it is a great tactical tool. I hope in the future they can add more strategic plans and evaluations. Take the free trial and you might find yourself signing up like I did for the unlimited plan. Use the code randymerrell for a 10% discount. You can schedule a Skype meeting with them to show you some of the finer points of the program. There is a lot here. Checkout the demo. CLICK HERE
Showing posts with label Novag Citrine. Show all posts
Showing posts with label Novag Citrine. Show all posts
Thursday, February 14, 2019
DecodeChess.com
This is a promising site. They seek to use the power of Stockfish to evaluate (decode) a given position(s) and generate a report that is human friendly. I see real value in this. Right now it is a great tactical tool. I hope in the future they can add more strategic plans and evaluations. Take the free trial and you might find yourself signing up like I did for the unlimited plan. Use the code randymerrell for a 10% discount. You can schedule a Skype meeting with them to show you some of the finer points of the program. There is a lot here. Checkout the demo. CLICK HERE
Labels:
chess,
chess engines,
computer chess,
decode chess,
DecodeChess,
Endgame,
endgame tablebases,
Novag Citrine,
openings,
SCID,
SCID vs PC,
study,
Syzygy,
technology
SCID on the go
Android SCID functionality is available in the Google Play store. Install SCID on the go.
It's a great app, but I wanted to install other chess engines and databases. You can find apps that install some of the big name engines like Komodo. After installation Komodo 13 was available in the selection menu of SCID on the go.
For databases I use Dropbox and import them into SCID on the go. Now we can store and analyze games data on our phones. With super strong chess engines to help us evaluate.
Labels:
chess,
chess engines,
chess openings,
chess study,
computer chess,
ECO,
Encyclopedia of Chess Openings,
Endgame,
endgame tablebases,
Novag Citrine,
openings,
SCID,
SCID vs PC,
technology
SCID vs PC Databases Part 3
See also Part 1 Players Pictures and Part 2 Engines
Database Setup and Application
This post will cover loading and using databases in SCID vs PC. First you need to have created your databases. There are two main uses for databases. The primary use would be to load and review individual games. The secondary use may be just as, or more important. Selecting groups of games for statistical analysis.Database as a Tree: Loading a database into the tree window is one example of the second use. Most of the time you will want a big database of games to load in the tree window. Like Caissabase for example. From the SCID vs PC menu click File. Select "Open Base as Tree". Navigate to your Caissabase or other file and open it.
The tree window gives statistics as you move through a game. Telling you how many games in your database arrived at this position, and showing the success rate of various continuations.
Combining Databases: You will want to combine databases at some point. One example are Chess.com game files.
Open the downloaded files. Just drag each of the additional data sets over to the main data file. For each move a window will pop up. Click the Copy button and the files will be combined into the main database.
Your Games and Filters: If you keep a database of your games (highly recommended) you can filter or search the data to learn important information about your games. For example you can search all your games and find when you play black. Just click the Search option from the menu along the top. Select General search. Enter your name as it appears in the database.
Open the downloaded files. Just drag each of the additional data sets over to the main data file. For each move a window will pop up. Click the Copy button and the files will be combined into the main database.
Your Games and Filters: If you keep a database of your games (highly recommended) you can filter or search the data to learn important information about your games. For example you can search all your games and find when you play black. Just click the Search option from the menu along the top. Select General search. Enter your name as it appears in the database.
Save this as mygames_black. Load this new database. Right click the database and select more... open as tree. Now you can see how you did as black against various openings.
You can even step through the tree to hone in on specific variations that are dragging down your results.
Player Reports: Another valuable tool to use with a database is the Player Report. It can be found under the Tools menu. When selected it will generate a report on the players results with white or with black. If you run it from a database of your games and use your name you will see a lot of data about your results.
I hope this has given you some ideas about setting up and using databases in SCID vs PC.
For additional information and to download SCID vs PC goto http://scidvspc.sourceforge.net/
So I took Cassiabase 2022 and added thousands of games from 2023 to make Monsterbase2023 (4.86 million games). I have tried to setup a downloadable zip file. Let me know if it works or not. If not I'll try to fix it.
Labels:
AlphaZero,
chess,
chess engines,
computer chess,
decode chess,
ECO,
Encyclopedia of Chess Openings,
Novag Citrine,
openings,
SCID,
SCID vs PC,
study,
technology
SCID vs PC Engines Part 2
See also Part 1 Players Pictures and Part 3 Databases
INSTALLING CHESS ENGINES:
Now if you followed my post on chess engines your ready to install them in SCID vs PC. Click Tools, Anaysis Engines, New. Now browse to the folder where you unziped your engines. Select and open the engine. Enter the name of the engine.Before you click ok and install the engine, now would be a good time to configure it. You can also do it later. Click Configure. Most of the setting are good by default.
You will want to set the number of Threads to match the number of cores in your Microprocessor (see below). Also I recommend setting the number of Multiple Variations. The default 1 let the engine throw out a long list of variations. I set this to 3. I would recommend 3 to 5 variations. Click save, and OK. The engine is installed.
Next you will want to set active windows for some or all of your engines. Again from the Tools, Analysis Engines window select the engine and click Start. The engines window is created. If you set the Multiple Variations in the engine configuration it will start with what ever number you told it.
Repeat this for each engine you wish to install and activate.
How many cores are in my microprocessor?
Press Ctrl + Shift + Esc to open Task Manager. Select the Performance tab to seehow many cores and logical processors your PC has.
Labels:
AlphaZero,
chess,
chess engines,
computer chess,
decode chess,
ECO,
Encyclopedia of Chess Openings,
Novag Citrine,
openings,
SCID,
SCID vs PC,
study,
technology
Novag Citrine Connecting To PC
Novag Citrine Connection
I purchased a Novag Citrine and wanted to connect it to my PC. For entering moves into SCID vs PC and Arena software. The information was mostly on the web but I found it scattered and hard to follow. So here is how I did it. Step by step.First purchase the following hardware. If you have something and can make it work great. I know these things work.
Plug in the pins for the SF Cable as described in the graphic below.
Ok the hardware hooked up. Next go to Windows Start menu, type the word device. Select Device Manager.
If your Prolific adapter is connected you should see it under Ports. Double click it. You should see the settings. Make sure they match my graphic. 57600 not 576000 as Arena has it. Next click Advanced and verify those settings. The COM Port Number can be whatever your computer assigns just make note of what it is. We will put that in our software setup.
SCID vs PC
From the SCID vs PC Tools menu. Select Connect Hardware, and Configure.
In the Configure external hardware window select as shown. Use the COM port you saw in device manager for your adapter.
Arena
The graphics that follow should be easy to follow.
Click Start Novag Support.
Click the Options tab. Arena tried to set my Baud rate to 576000. Use the setting as shown except put the Com Port that matches your adapter in Device Manager.
Under the information tab click the Get information button. It should return the info as shown.
There are a number of commands you can send to the citrine. See the links at the end of the document for a list of commands.
List of most of the commands:
https://www.chesshouse.com/v/vspfiles/pdf/novag-citrine-pc-communication-protocol-e-20-6-08.pdf
More on commands: http://empiricalrabbit.blogspot.com/2016/05/communicating-with-novag-citrine.html
Wiring Adapter Info
https://www.schach-computer.info/wiki/index.php?title=Novag_Citrine_-_PC_Adapterkabel
Labels:
chess,
chess engines,
computer chess,
Novag Citrine,
technology
Subscribe to:
Posts (Atom)